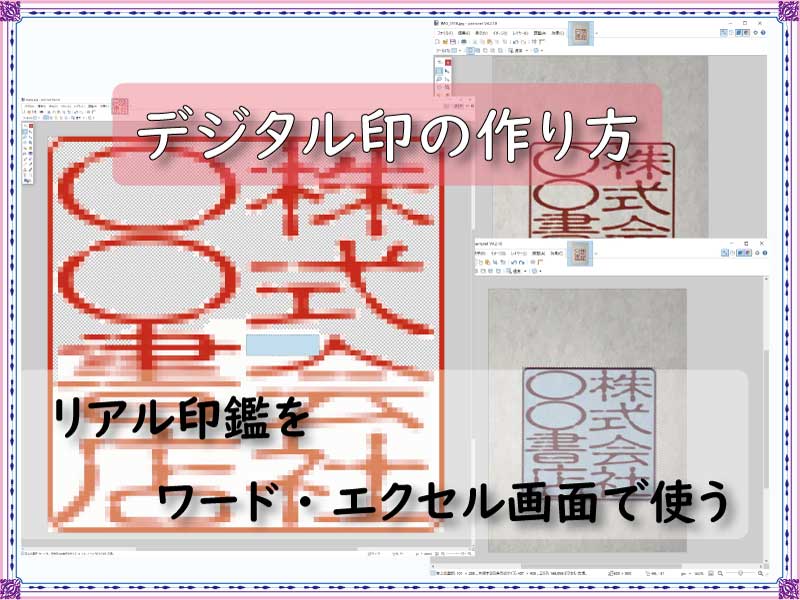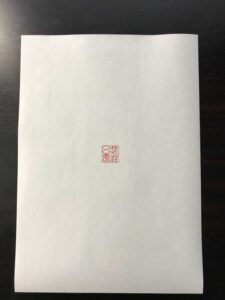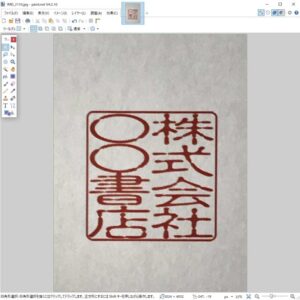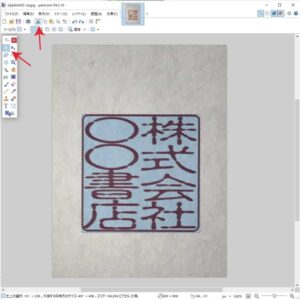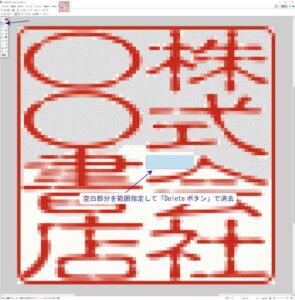こんにちは、じゅんぱ店長(@junpa33)です。
日本中、コロナの猛威で大変なことになっています。
不要不急な外出は避けてとは言われますが、仕事でどうしても出社しなければならない人が多いのも現実です。
出来れば出たくないのは誰でも同じだと思います。
そんな中、ハンコがないので会社で仕事するしかないという話もチラホラお聞きします。
で、
今回のテーマは、実際に使っているリアル印鑑を「デジタル印」にしてサーバに上げておけば、
在宅勤務していても、書類にハンコが押せるようになります。
セキュリティの関係もありますので、会社によってどこまで使えるかの差はあるとは思いますが、ご参考にしてみてください。
コンテンツ
電子印鑑(デジタル印)を使ってこのような、書類作成が出来ます。
知らないソフトをパソコンにわざわざ入れなくても、簡単に思うように作成が出来てしまいます。
デジタル印を使うとこのような書類にも在宅で「ハンコ」を押せます。
「ハンコ」を替えて、交通費精算や経費精算、社内報告書などいろいろな書面に利用することが出来ると思います。
ちなみにこのブログ記事で、この方法で領収書の店名印を作っています。
そちらも参考にしてください。
リアル印鑑の準備
①.実際に使っている「ハンコ」リアル印鑑を白地の紙(A4コピー用紙など)に押して、印影を作ります。
②.その印影をスキャナーでスキャンしてもいいですし、スマホで写真を撮っていただいてもいいです。
今回の説明記事では、スマホからの写真で行います。
ここでの画像の保存フォーマットは「jpeg(jpg)」で保存します。
リアル印鑑の準備はこれだけでOKです。
画像編集ソフトでの加工
次に保存したjpeg画像を編集加工します。
写真画像のレタッチソフトを使って加工します。
フリーのソフトでいいと思います。基本ツールだけで出来てしまいますので、別にコレでというのはありません。
今回は、「PaintNET」というフリーソフトを使って進めていきます。
まず、保存した印影を開いてください。
拡大表示して、印影を大きくした方が作業しやすいかもしれません。
選択ツールで印影を選択し、はさみツールで印影を切り取ります。
切り取ったサイズがキャンバスサイズになりますので、余裕をもって切り取ってしまうと、印影の大きさが小さくなります。
切り取った印影を、「新しいイメージとして貼り付け」します。
こういう風に切り取りましょう。
さらに、文字や漢字の隙間の「空白」を削除していきます。
保存方法
「空白」の削除が終わりましたら、名前を付けて「png」で保存します。
間違って「jpeg」で保存してしまうと、折角削除した「空白」がまた白色で埋められてしまいます。
これで、無料で出来る電子印鑑(デジタル印)の作成は完了です。
実際のリアル「ハンコ」を押すときは、社名、人名の上に重なるように押す場合も多いとは思います。
「png」形式での印影ですと、削除した「空白」部分が抜けていますので、文字が透けて見せることが出来ます。
「jpeg」形式では「空白」が白色ですので重なったところでは下の文字が見えません。
印鑑のサイズについては基本原寸で印刷されるように「デジタル印」をセットしておきたいと思います。
一度、テスト印字してみて、実際のものと比べてみてください。
サイズが違うようでしたら、
レタッチソフトでサイズ変更して、同じような大きさで印刷されるようにして、その画像を保存してください。
ワード・エクセルで使える電子印鑑(デジタル印)まとめ
ちょっとした、簡単なテクニックではありますが、あると無しではかなり便利度が違うと思います。
エクセル作成の書類では「挿入」の画像で、
ワード作成の書類なら「挿入」の画像で、「レイアウトオプション」の「前面」で
印影を移動させ文字の上に重ねることが出来ます。
電子印鑑について、さらに詳しい記事として「無料で使える電子印鑑。使える書類は何? フリーの印鑑ソフトでオススメ7選」を参考にしていただけます。
コロナウイルス流行の中、このようなテクを知っているだけで、仕事のための行動も変わるのであれば、この記事を書いた意味もあるのかなと思います。
コロナはまだまだ先が見えませんが、皆さん何とか踏ん張っていきましょう。
ここまでお読みいただきありがとうございました。