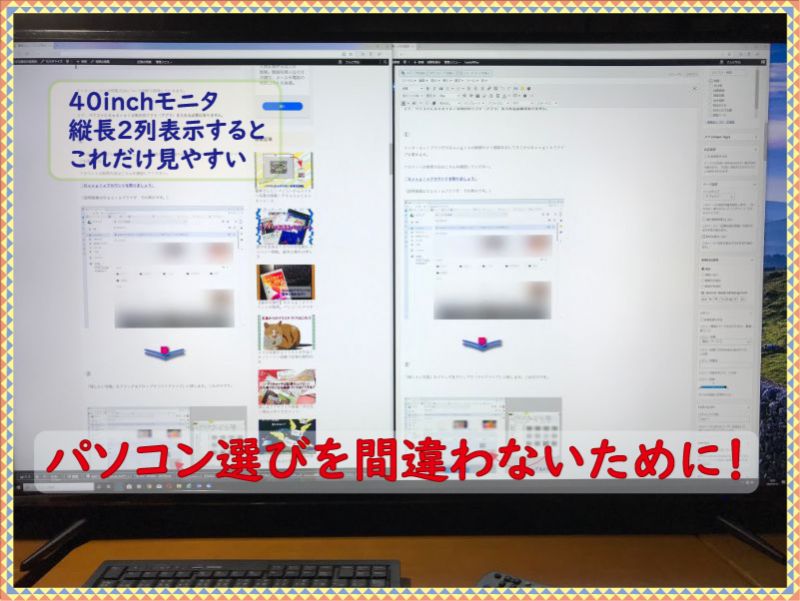こんにちは、じゅんぱ店長(@junpa33)です。
今回は、パソコンの選び方についてです。
頻繁に買い替えるものではありませんし、
パソコン機種選びはほんとに難しいと考えている方が多いと思います。
考えてもよくわからないので、
「この予算で考えてます。」「このメーカーの名前は知っているので」「この機種はかっこいいから」
っていう基準で判断していませんか? で、実際いろいろネットで調べられていると思います。
 悩める君
悩める君
絶対!後悔したくありません。
忘れないようにメモしておきましょう。
元々の目的を忘れないために必要です。
 じゅんぱ店長
じゅんぱ店長
最初に「ブログを書きたい」ために買おうとしたのが、いつの間にか「これでこのゲームもできるから」にすり替わっていたりして・・・ そっちかぃ~って!
まず最初に、ぶっちゃけ話をします。
「Web・ブログをするならこのパソコンがおすすめ」という記事がネット上で多くあります。
記事を読み進めると結局、「お買い得はこの5選」「3万円で十分OKのノートはこれ」
という結論で、さあ!どれを選びますか? このボタンを!なんてことになっています。
けれどただWebをする目的だけでのパソコン購入はいかにももったいないと思います。
「それほんとに正解でした?」というのもあります。
販売手数料を得るだけの商品誘導サイトもありますのでご注意を!損をしないために。
余計なぶっちゃけでした。聞き流してください。
この記事では、
このブログで提案してる様々なパソコン作業を十分にこなせるパソコンの選び方
どのような考えで選べばいいかを解説していきます。
ですので、そのような基準で選ばれたパソコンは、当然Web関連の業務作業なども簡単にストレスなくこなしてしまうと思います。
コンテンツ
「長年のパソコンオタク的な人」が提案する選び方
パソコンには、「元々パーツを追加できない」ものと、パーツを追加して「使用状況に合わせて能力をUP」出来るものの2種類があります。
ザックリ言って、
- タブレットは「パーツ追加できない」もの
- ノートパソコンは「限定的にパーツ追加できる」もの
- デスクトップは「パーツ追加できる」もの
と、言えると思います。
全てがそうではないと思いますが、とりあえずそのように思ってください。
どういう意味があるのかというと、
「どれだけ長く使えるか。長く使いたいか。」ということを意味します。
通信速度、アプリ容量、データ処理量・処理速度、画像容量など
アプリやソフトそれぞれのバージョンが上がるたびにどんどん増え続けています。
受け手のパソコン機種側も処理能力を上げていかないと、いつかオーバーフローでフリーズの憂き目にあってしまいます。
良い例がスマホを思っていただければわかりやすいと思います。
何をやりたいかで違ってきますが、
基本的に、長く使いたければ能力アップのできるパソコンを選ぶのが吉です。
もしくは、スマホのようにそのたびに機種変することで解決するようにするしかありません。
<パソコン選びの1つのモデル>
①メインパソコンはデスクトップ型+4K大型モニター(ハイスペック化も可能)
- パーツ追加でスペックを拡張できるようにする
②サブパソコンはノートパソコンかタブレット(デスクトップと比較して能力は高くない)
- 主に文章・文字系データの編集保存やWebの情報閲覧。
店長のパソコン機種遍歴
ちょっとパソコン自己紹介
自分のパソコンキャリアはWindows95の発売開始日からスタートしました。
初代機はIBMのPentium90MHzの機種です。
それから富士通のPentium266MHz(FMVデスクパワーTⅣ267)の機種になり
→NECのノートパソコンのLC800J PentiumⅢ800MHz
→富士通のノートパソコンFMV-BIBLO NE2-450L Mobile PentiumIII 450MHz
→DELLのPentiumⅢ 1.0GHz
→それから自作機12台
→lenovoノートideapad 13インチ
→タブレットでSurface Pro2 128GB
→Google Nexus9
→先日にiPad第7世代128GB
という遍歴です。
現在の実稼働機は
このデスクトップパソコンは自作機で7年前の作成です。(他自作機5台稼働中)
- CPU・・第3世代Corei7(3770K)
- ストレージ・・SSD60GB(intel)、HDD2.5TB
- RAM・・20.0GB
- グラボ
- モニタ・・IK2台、4K1台のマルチディスプレイ接続
タブレットは
- Surface Pro2 128GB
- Google Nexus9
- iPad第7世代128GB
です。
ちなみに7年前の「第3世代Corei7(3770K)」は現在で言うとスペック的には
新しいCPU「第9世代(Coffee Lake)Core i3 9100」と同等の性能になっています。
ということで長年、仕事用途も含めて使っていまして、自分で自分のことを言うなら
”パソコンオタク的” な人ですかね。
買い替えユーザーのための機種選び
何かメイン機一台購入となると、どうしても「ノートパソコンで性能の高いもの」が欲しいとなるのではないでしょうか。
でも真剣にPC作業をしようとするといつもの机に座って集中して作業しますよね。それってデスクトップの世界です。
で、チョットここで、もう一度考えてみましょう。
持ち運び系
ノートパソコン
色々使ってみた中での感想ですが、ノートパソコンの特徴については
- 「上級品でも5~6年で厳しくなるものも多い」
- 「デスクトップに比べて性能対比で価格が高くコスパがよくないものも多い」
- 「中・普及グレードなら3~4年で使用がつらくなるものも多い」
- RAM(メモリ)、SSDを増設可能な機種も多い。
選定ポイントは、出来るだけ世代の新しいCPUを選択することと
RAM(メモリ)はあらかじめ多い目に積んでおくことです。
タブレット
タブレットはスマホと同じで
-
- 「ものによっては3年で不満が出てくる」
キャリアの通信規格が4Gから5Gになれば、購入時期によっては寿命がもっと短くなるかも
決定的な問題は、増えてゆくデータ量に対応するためのパーツ増設などに対応していないということです。(SD、USBが精々です。)
タブレットPC(2in1)
タブレットPC(2in1)は
ノートパソコン同様に普及機から上級機まで選ぶことが出来ます。
キーボードを外せばタブレットにもなります。
パーツの増設は厳しいものが多いです。
もの的にはSurfaceやiPadの系統がこのジャンル。
自分の場合で言うと、
最新の「iPad第7世代128GB」は別として
購入後7年目になる「Surface Pro2 128GB」は今でも十分使えています。
これはやはりCPUに「インテルCorei5」が入っていることが大きいと思います。
タブレットPC(2in1)はノートパソコンとパーツ仕様的にはあまり違いがないと思います。
ただし、タブレットPCはIOポート(入出力ポート)が非常に少ないので、別売外付けパーツの「ドッキングステーション」を取り付けることで不便さをカバーすることになります。
持ち運び系の小まとめ
基本的に「持ち運び系」のスペックはデスクトップと比較して、多くのものが非力なものになってしまいます。(パッケージングからくる諸問題のため)
ですので、ユーザーがコスパを求めて機種選びをしても、価格・性能比で実際どうなのか?と思うものが多いです。
そういった意味で、主用途としてメーカーが、Web閲覧やデータ閲覧を主な使い方と想定して設計している機種も多いです。
けれども、ユーザー側の利用目的として、
エクセル、ワード、アクセスなどのオフィスソフトも使いたいと思われている場合、
それをイラッとしない普通の体感速度で作業するためには、
CPUのスペック的にも4コア以上で駆動するものが必要であったり、ある程度メモリ容量が必要であったりという条件が必要になります。
これは特にOfficeソフトでVBAを動かすには必須項目になります。
自分の場合だと、7年前に買った「Surface Pro2 128GB」を
今でも外でWeb作業以外にも、エクセルVBA作業でも使っています。
「行っているパソコン作業」にパソコンスペックがまだ対応できているためだろうと思います。
ですので、このブログで書いているような業務作業を行うためには、
CPUスペックで言うと「4コアで駆動」(IntelだとCorei5が必要)ということになります。
デスクトップ系
デスクトップは、固定ネット回線でのネット接続が多いと思います。
ですので、スマホキャリアの通信規格変更(4Gから5G)は基本影響ないかと思います。
(そもそも光回線の方がそれより早いです。)
各パーツのおすすめのスペックは
OS
Windows系(今だとWindows10 HOME)
実際にパソコンソフトはWindowsメインですので仕方がないです。
ビジネスソフトを使うなら無条件これです。
CPU
インテル4コア以上(Core i5 以上)
最新のデスクトップ向けインテル第8世代(Coffee Lake)Core i3 はコア数が4コアに変更されましたので
最新版であればi3のコアでもOKかと思います。
Officeソフトを使うためには必要です。ビジネスで多く使われるVBAプログラムを快適に処理するためにはこれぐらいのスペックが必要になるためです。
AMDでも同等以上でOKです。
TDP(最大放熱量)と言って仕様書にスペック表示されていることがありますが、この数値(W数表示ですが)はW数が低いと消費電力も発熱も低いエコCPUということになります。
ストレージ
SSDとHDD
はっきり言って、OS(Windowsの本体ソフト)が入っている場所がSSDであればほかのソフトがどこに入っていようが体感的には十分早いです。(ゲーム以外は)
OS自体であればSSDは128GBもあれば十分です。(ゲーム中心なら別ですが)
予算に合わせるなら、容量の大きなSSDオンリーでなくてHDDの併用でも考えて行きましょう。
あとでストレージをHDDで3TBでも5TBでも増設すればお安く済みます。
RAM(メモリ)
16GB
いくらハイスペックCPUを載せてもRAMが4GB、8GBなら性能を生かすことが出来ません。
ここも、必ずオプションで増設する部分です。
グラフィック
表示能力が4K以上(GPUに依存)
グラボを増設しなくても今はほぼ、CPU内蔵グラフィックが4K対応になっていると思います。
ゲームしないならグラボ増設なしで問題なしでしょう。
(最新(Coffee Lake) Intel UHD Graphics 630 → 4096×2304@60Hz)
モニター
4Kモニター、1Kモニター
ブログ記事もそうですが、Web画面では必ず下スクロールして内容を繰って行きますが、
記事を書く側にしてみると、文章の流れを見ながら書くのに上へ下へのスクロールは大変です。
1Kモニタだと上へ下へ結構忙しいです。
4Kモニターですと、フルの「1920×1080」が縦に2枚、横に2枚、並んでいることになるので、その分作業効率が全然違います。楽になります。
自分は、画面を縦半分に区分して左にプレビュー表示、右に入力画面という風に使っています。
(これは見やすく超便利です。 アイキャッチ写真にあります。)
その場合、モニターのサイズとしては、最低32インチできれば40インチが欲しいところです。
40インチだと、20インチ程のフル画面が4枚分ぐらいになります。
20インチのフルHD画面でテキストエディタを見た時を考えてください。結構字が小さく目を凝らしますよね。さらにそれ以下のサイズですと、文字が小さすぎて使いづらいのは明らかです。
間違いやすいので注意しなければいけないところは、
画面が大きくてもそれは4Kですので、表示が大きくなるのではなくて、表示情報量が4倍になるということです。(画面サイズに比べて文字の大きさが小さく見えます。)
デスクトップ系の小まとめ
このジャンルでの決めるための要件は、
最重点にCPU能力で選びます。最低Corei5からを重点的に検討しましょう。
(最新版CPUですとCorei3でもOKです。)
ストレージのSSDは128GBあればOKです。追加の保存領域をHDDにすると安く済みます。
モニターは将来を考えると4Kモニタを選択しましょう。もちろん1KでもOKです。
液晶の駆動方式ではIPSかVA方式で選びましょう。TNは避けてください。
メモリは16GBに増量しましょう。出来たら24GBとか多い方がゆとりです。
あとはその都度パーツを追加変更してゆけば7年ほどは使えるのではないでしょうか。
(技術革新で既存の規格が無効になればわかりませんが・・・)
まとめ パソコン選びポイントはパーツ拡張性。
初めにも言いましたが、そこそこ長くパソコンを使いたいというのなら、
パーツ増設のできない機種であれば、高性能なもの。
パーツ増設のできる機種であれば、CPU能力がそこそこ高いものを第一重点で、
選ぶべきだと言うことです。
ノートパソコンをメインパソコンとする場合は、
- 「4コア駆動」の最新か1世代前CPU搭載のもの
- メモリは増量含めて16GBのものを狙う
そして
メインパソコン(デスクトップ)とサブパソコン(ノート)の2台持ちで、それぞれに使い分けする場合は(こちらがベストだと思いますが・・・)
①メインパソコンはデスクトップ型
- パーツ追加でスペックを拡張できるようにする
②サブパソコンはノートパソコンかタブレットPC
- 主にデータやWebの情報閲覧でメモ書き下書きを保存できる。
さらにデスクトップパソコンで、本当に将来のパーツ拡張性で選ぶなら、「BTO」パソコンを選択すべきです。
このブログを書いているパソコンは自分で組上げたものですが、
3代目(Ivy Bridge)Corei7 3770K(2013年製造)のCPUで動いています。
7年前の製品規格ではありますが、全く問題なく快適に使えています。
パソコン製品史的に見てBTOとは、
最初、世の中にパーソナルコンピューターが普及しだしたときは、メーカー製のものしかありませんでした。(NEC PC98なんかは有名ですね。)
元々当初メーカー製パソコンの部品規格は各社バラバラでした。が、
そのうち入出力などの取り付け規格がしっかり整ってきて、
それに合わせてパーツが作られるようになり、
ユーザーの自作でのパソコンが作れるようになってきました。
そしてユーザーが自作機を作るだけではなく、代わりに「パソコンSHOP」という専門店が自作機を組み立て代行しますよ。というところが出てきました。「BTO」と言われるパソコン購入方法がそれです。
「マウスコンピューター」「パソコン工房」「FRONTIER」「STORM」
「ツクモ」
外国系では「DELL」が有名どころです。
また、そこでよく採用されているパソコンパーツブランドメーカーとしては
「ASUS」「ASRock」「GIGABYTE」「MSI」「BIOSTER」「玄人志向」「ELSA」「SAPPHIRE」
などがメインとなっています。
特に採用しているマザーボードのメーカーはチェックしておきましょう。
(できればコンデンサーが日本製かどうかも。すぐパンクしないために・・・)
安物メーカーパソコンの半年で電源入らない現象の何パーセントとかはコレです。
マザボが無名中華メーカー品なんてことも多いです。
「SHOPブランドの組上がり済パソコン」を選ぶにしても上記の有名どころを選べば、保証的にもしっかりしていてお買い得品かなとは思います。(希望スペックをクリアしていないといけませんが・・・)
「ASUS」「ASRock」「GIGABYTE」「MSI」「BIOSTER」
「玄人志向」「ELSA」「SAPPHIRE」
などがメインで、特にマザーボードのメーカーには注意が必要です。
現在では、
価格の安いメーカー製パソコン(中国製など)も多く出回っていますが、
そういうメーカーは実際には、安いパーツを集めてきてアッセンブルしてラベル張って販売しているだけですので、商品保証の部分でも”パソコン好き店長”からするとちょっと手を出さない部分かなと思います。
最後に、ネット環境についてですが、
ADSL回線を使っておられる場合は、回線速度が ”グッと遅い” 回線になりますので、
パソコンを替えることと同時に「回線契約の変更」をお勧めします。
「光回線」への契約変更すると毎月の契約価格が高くなりますが、通信速度による快適性は格段にUPします。
また、回線業者のプレミアムなキャンペーン価格もあり、替え得の方が大きいと思います。
少々お待ちください。
ノートパソコンの選び方はこれをご覧ください。
 じゅんぱ店長
じゅんぱ店長
持ち運び系のパソコン選びの具体例が詳しくわかるのはこちらで解説しています。
2020年春版ノートパソコン選び11機種。ポイントは必要最大限スペック
デスクトップ系のパソコン選びの具体例が詳しくわかるのはこちらで解説しています。
2020春版個人事業向けデスクトップパソコンのおすすめ11選!
ここまでお読みいただきありがとうございました。